
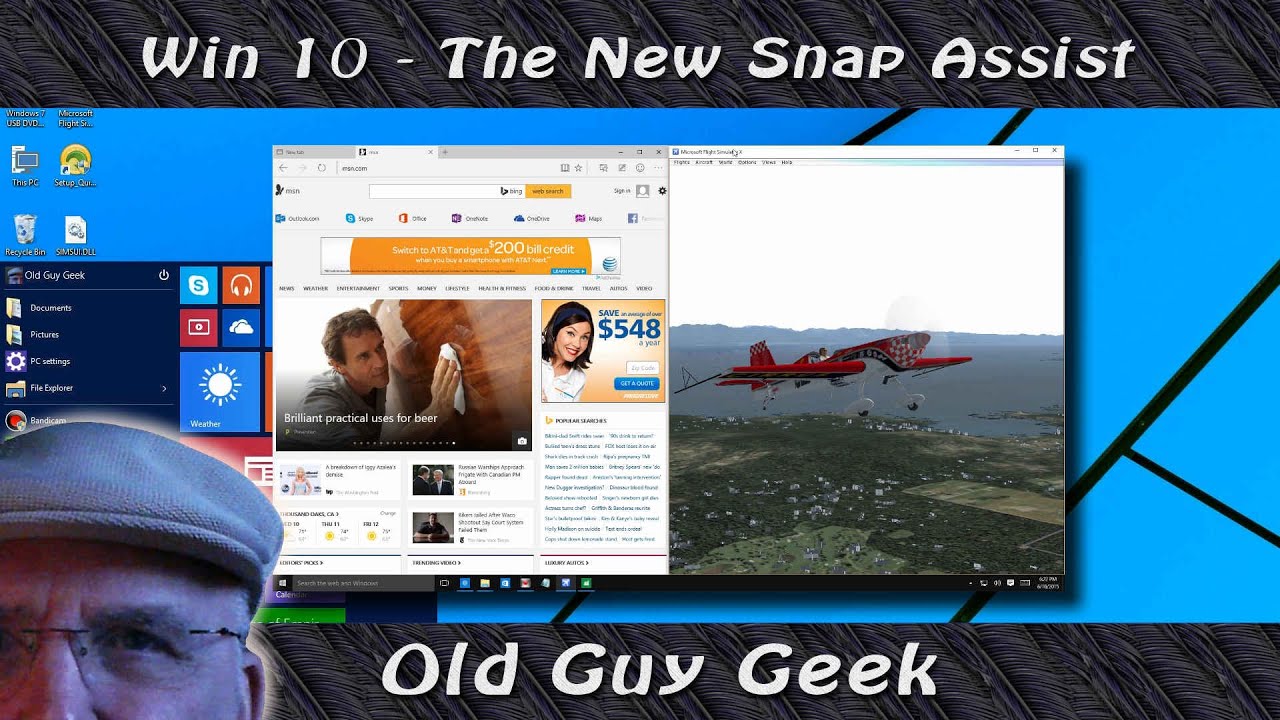
When you are using snap assist, you may want to switch to a different layout. It helps you manage your desktop and run multiple applications side-by-side. Go to the Multitasking section of Settings, and then toggle the Switch to enable Snap windows to allow the feature. To enable it again, open the Start menu and choose Settings. Unfortunately, Snap Assist is enabled by default, and can be an unnecessary annoyance. This feature allows you to do this without changing window sizes or resizing them. When you are multitasking, you can easily move between applications using Windows’s snap feature. How Do I Change My Snap Settings on Windows? How Do I Stop Windows From Changing Window Sizes?.How Do I Change My Snap Settings on Windows?.If Snap Assist is causing you frustration, uncheck the toggle next to Desktop Partition.
#WINDOWS 10 SNAP ASSIST PC#
You’ll need to restart your PC after making the changes. On the left side, select Display Splitter. Click the gear icon in the system tray to open the menu. To disable Snap Assist in Windows 10, go to Settings. This will allow you to work with different applications at once without having to use the multitasking feature. Alternatively, you can arrange 3 app windows side-by-side. In the snap window settings, choose the size and direction. Under the Snap section, select the option you wish to change. Hopefully, you’re happy with the results!Īnother way to turn off Snap Assist is to change the settings in the System category of the Settings app. Finally, close the Snap window to see if any changes were made. Next, move the slider under Arrange windows automatically to Off. You’ll see a blue square, which indicates that Snap is still in action. If you don’t use Snap Assist on your PC, you can turn it off by following these simple steps.


 0 kommentar(er)
0 kommentar(er)
